
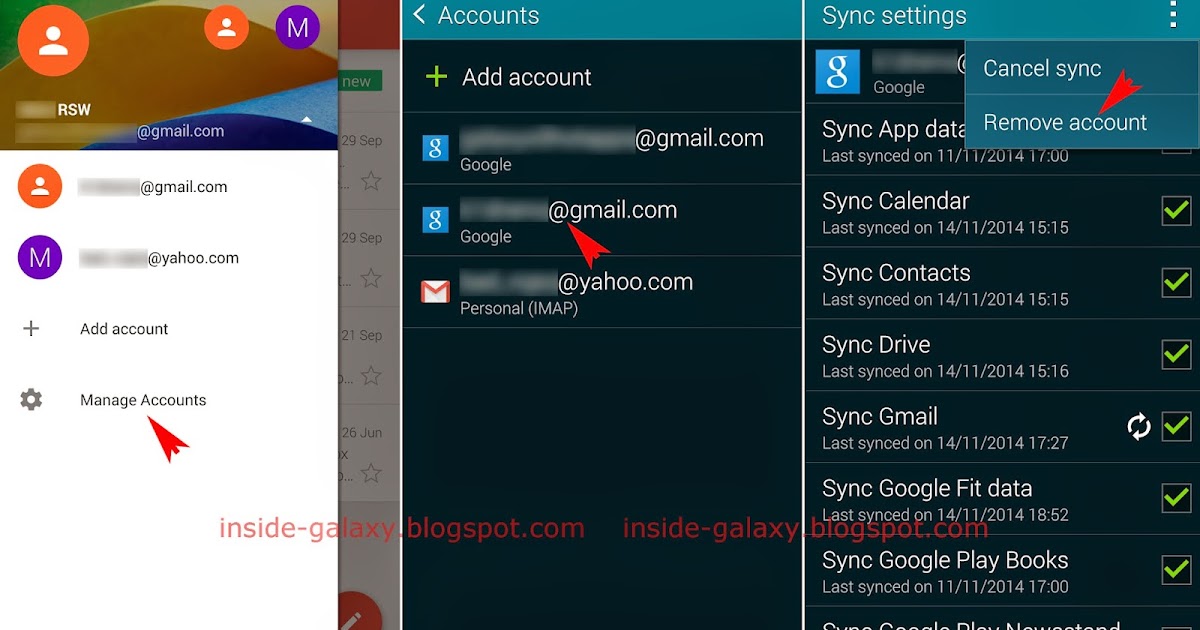
- #Email and app accounts remove how to
- #Email and app accounts remove manual
- #Email and app accounts remove free
Find and locate one email account that you are going to disable. Here you are able to see a list of your email accounts. Next, scroll up the page until you can see the "Mail, Contacts, Calendars" option. Open Settings from the home screen of your iOS device, which a gear icon on a grey background. If you just want to disable the certain email account but not delete it on your iPhone, iPad or iPod Touch, follow the general steps below to make it:
#Email and app accounts remove how to
Part 3: How to disable an email account on your iPhone and iPad Now you will find the mailbox of this deleted account is no longer available, and you are not able to access any email in this account. Then simply click on the red button of "Delete Account", confirm your deletions by clicking it again to delete the email account. In the "Account" section, choose and click a specific email account that you are going to get rid of, and check the detailed info about this email account, including the email address and etc. Launch Settings app on your iOS device, scroll down through the page and choose "Mail, Contacts, Calendar" option. iOS Devices: Support all iOS devices including iPhone X/ 8 Plus/ 8/ 7 Plus/ 7/ SE /6 Plus/ 6/ 5s/ 5c/ 5/4s / 4, iPad Pro/ mini/ Air, iPod touch 6/ 5/ 4.Īfter you have backed up data from your email account on iPhone, now let's learn how to delete an email account:.

#Email and app accounts remove manual
Thus, to make everything is alright, you'd better use a professional data backup program to help you make a manual backup. Part 2: How to delete an email account on your iPhone and iPadįirst and foremost, before you start deleting all emails on your iPhone, you have to make an up-to-date backup of your iPhone, because deleting an email account will erase all the associated contents, including mail settings, login details, drafts, emails and so on. Unable to move email messages to trash on iPhone? Here are the fixes. To clear all emails with one click on iPhone, just tick all the emails in the Inbox, and click the button of "Delete" in the lower tight corner to make it. In the mailboxes screen, simply tap on "All Mail" option to delete all or selected emails on your iOS device.įind and locate a certain mail, swipe it from right to left, and click on the red "Delete" button shown in the right. Tap the default Mail icon to launch this app on your iPhone, ipad or iPod Touch, and head on to the mailboxes screen after signing in.
#Email and app accounts remove free
No matter you want to clear some unnecessary emails from your device, or you are willing to free up more storage space, here are the detailed steps for you to delete all emails on your iPhone/ iPad via the default Mail app: Part 1: How to delete all emails on your iPhone and iPad


 0 kommentar(er)
0 kommentar(er)
